
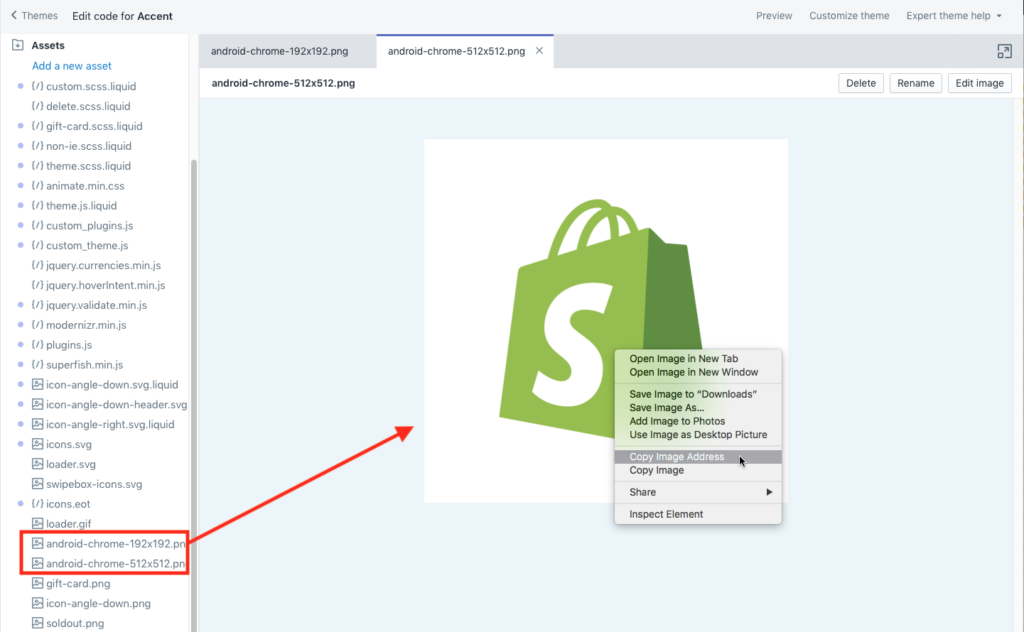
As a result, the corresponding HTML properties would be highlighted. Check out in the below screenshot in which Email Textbox would be highlighted as soon as we select the corresponding HTML property.Īnother way to locate the web element is to click on the “Find” button present in the top menu and by clicking on the desired web element within the web page. Thus, in this way user can locate ids, class, links etc. One way to this is to select the HTML element and the matching web element would be highlighted. Step #2: The next step is to locate the desired object within the web page. Expand the HTML tab to view the properties of all the web elements belonging to the current web page. Thus, the HTML tab is the one which displays all the HTML properties belonging to the current web page. Take a note that the “HTML” tab is highlighted in the above screenshot. The user would be able to see something like the below screen. Step #1: The primary step is to launch the IE Developer tool.
#JSON PATH FINDER CHROME EXTENSION INSTALL#
The user is not required to download or install any separate plugin, the developer tool comes readily bundled with Internet Explorer.įollow the below steps to locate web elements using IE Developer tool:

Like Google Chrome, Internet Explorer also has its own Developer Tool that can be used to identify web elements based on their properties within the web page. Locating Web Elements in Internet Explorer Information related to CSS corresponding to the web element can be found within Chrome’s Developer tool. In this way, all the Xpaths can be created and checked for their validity within the console. Hover on that HTML element and the corresponding web element would be highlighted on the web page. In our case, there is only one matching HTML element. Step #2: Type the created Xpath and enclose it in #3: Press the enter key to see all the matching HTML elements with the specified Xpath. Step #1: For creating XPath in Developer tool, open the console tab. Here we would base our discussion to check the validity of the created XPath in Chrome’s Developer tool. We have already discussed Xpaths in the last tutorial. Another way is to hover through the HTML properties and the matching web element would be highlighted. The HTML property belonging to that web element would be highlighted in the developer tool. One way to do the same is to right click on the desired web element and inspect. You can also launch developer tool by right-clicking anywhere within the web page and by selecting “Inspect element” which is very similar to that of firebug’s inspection. Navigate to the “Element” tab if it is not opened by default on the launch. Thus, element tab is the one which displays all the HTML properties belonging to the current web page. Take a note that “Element” tab is highlighted in the above screenshot. Step #1: The primary step is to launch the Google Chrome’s Developer tool. Unlike firebug, a user is not required to download or install any separate plugin the developer tool comes readily bundled with Google Chrome.įollow the below steps to locate web elements using Chrome’s Developer tool: Like Firebug in Firefox, Google Chrome has its own developer tool that can be used to identify and locate web elements on the web page. Let us begin with understanding the locating strategies in Google Chrome. Locating Web Elements in Internet Explorer.


 0 kommentar(er)
0 kommentar(er)
